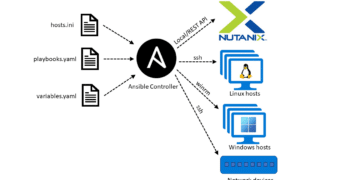Installatie en Configuratie VSphere Data Protection
Met vSphere Data Protection is het mogelijk om uw virtuele VMware omgeving te beschermen tegen dataverlies. De standaard versie van vSphere Data Protection wordt vanaf vSphere Essentials Plus meegeleverd. Daarnaast is er nog de advanced editie met extra functionaliteiten. In deze blog wordt gebruik gemaakt van de standaard versie.
Voorbereidingen
Voor een succesvolle installatie van vSphere Data Protection is het volgende vereist:
- OVF-bestand van vSphere Data Protection
- IP-adres voor de appliance inclusief overige netwerkgegevens (DNS server, gateway en subnetmasker)
- Een a-record en een pointer record in de DNS.
- Voldoende resources beschikbaar op de omgeving.
- 4 vCPU’s
- 4 GB geheugen
- Minimaal 100GB geheugen
- Opslagcapaciteit voor de back-ups op een andere storage dan de virtuele machines.
Installatie en configuratie Appliance.
- Rol het OVF-bestand uit van vSphere Data Protection.
- Vul tijdens de deployment wizard de vereisten gegevens in. Tijdens de wizard worden onder andere de netwerkgegevens gevraagd.
- Vink aan dat de appliance aangezet moet worden zodra de deployment voltooid is.
- Als de appliance is uitgerold open dan de webbrowser om naar het volgende adres te gaan: https://<IP-adres of FQDN>:8543/vdp-configure. Het kan voorkomen dat de Configuration Utility niet gestart kan worden. Dit komt doordat er door VMware een oud certificaat wordt gebruikt. Deze wordt niet meer ondersteund door de nieuwe browsers. Om dit probleem te verhelpen moeten de stappen worden uitgevoerd zoals beschreven in het volgende KB artikel van VMware: http://kb.vmware.com/selfservice/microsites/search.do?language=en_US&cmd=displayKC&externalId=2111900
- Vervolgens komt de vSphere Data Protection Configuration Utility in beeld. In deze utility kan worden ingelogd met het standaard root account en het wachtwoord: “changeme”
- De configuratie wizard wordt getoond. Klink Next.
- Controleer de netwerkinstellingen (deze staan als het goed is al goed). Klik Next.
- Selecteer de juiste tijdzone. Klik Next.
- Maak een wachtwoord aan voor de VDP appliance. Klik Next.
- In deze stap moet de VDP appliance worden geregistreerd bij vCenter. Vul hiervoor de vCenter gebruikersnaam en wachtwoord in en het vCenter IP-adres of FQDN. Met deze gegevens wordt de VDP appliance geregistreerd binnen vCenter. Klik vervolgens op Next.
- Kies vervolgens voor de standaard versie van VDP en klik Next.
- Creëer nu de storage voor de VDP appliance. Hierbij kan de grootte van de storage worden gekozen. Standaard staat deze op 0.5TB maar kan worden verhoogt tot 2TB in de standaard versie.
- De VDP appliance maakt verschillende disks aan voor de opslag van de back-ups. Deze kunnen bij de appliance bestanden worden geplaatst maar het is ook mogelijk om deze handmatig op een bepaalde datastore te zetten. Afhankelijk van de omgeving wordt de storage provisioning gekozen. Thin neemt niet direct veel ruimt in, maar thick geeft een betere performance. Als alles is ingevuld klik op Next.
- CPU en memory van de appliance is standaard goed ingesteld. Klik op Next.
- In de laatste stap kan worden gekozen om een performance analysis op de storage uit te voeren. Deze kijkt hoe snel de storage is en hoeveel back-ups er gelijktijdig gestart kunnen worden. Vink deze optie en de optie om de appliance te herstarten na het voltooien aan. Klik op Next.
- Na het klikken van Next volgt een waarschuwing dat dit proces niet kan worden onderbroken. Kies voor Yes.
- De wizard voert nu de configuratie uit en start de performance test. Dit proces kan 30 tot 60 minuten duren.
- Als de test succesvol is afgrond klik op Next en dan Finish.
- Herstart de appliance om de installatie en configuratie te voltooien.
In mijn volgende blog wordt ingegaan op het gebruik van vSphere Data Protection.