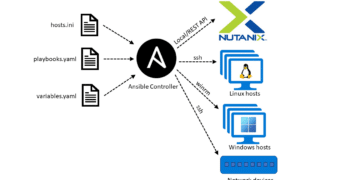Het gebruik van vSphere Data Protection
In mijn vorige blog heb ik laten zien hoe vSphere Data Protection (VDP) geïnstalleerd en geconfigureerd kan worden. In deze blog laat ik zien hoe VDP gebruikt kan worden.
Back-up instellingen
Nadat vSphere Data Protection is geïnstalleerd kan gebruik worden gemaakt van de functionaliteiten die het product biedt. vSphere Data Protection is geïntegreerd in de vSphere Web Client. Al het beheer kan hierdoor centraal worden geregeld.
Tijdens de configuratie is de vSphere Data Protection appliance geïntegreerd in vCenter. De optie vSphere Data Protection is aan de linkerkant te vinden in de vCenter Web Client.

- Klik op de vSphere Data Protection optie.
- Mocht deze aangeven dat er geen connectie is klik dan op Connect.

Binnen de vSphere Web Client kunnen nu de volgende opties worden gebruikt:
- Instellen van een back-up window
- Aanmaken van back-ups
- Uitvoeren van restores
- Aanmaken van replicaties
- Het maken van rapportages.
Hieronder wordt het aanmaken en terugzetten van een virtuele machine verder toegelicht en het aanmaken van een rapportage.
Back-up window
Het is aan te raden om een back-up window in te stellen voor de back-ups. Hierdoor wordt voorkomen dat tijdens kantooruren back-ups worden gedraaid. Het back-up window kan via de volgende stappen worden aangepast.
- Open de vSphere Data Protection tab.
- Klik op het tabblad Configuration.

- Onderin zijn de back-up window instellingen te vinden. Klik op Edit om deze aan te passen.
- Hierbij kan de start tijd worden ingesteld en de duur van de back-up. Pas deze instellingen aan en klik op Save.
Aanmaken back-ups
Nadat het back-up window is gedefinieerd kan een back-up job worden aangemaakt.
- Klik op het tabblad Backup.
- Klik op Backup job actions en selecteer New. De Create a new backup job wizard start.
- Selecteer Full Image. Klik op Next.
- Selecteer de virtuele machines die geback-upt moeten worden. Klik vervolgens op Next.

- Definieer nu hoe vaak er een back-up gemaakt moet worden en wanneer deze moet starten. Klik vervolgens op Next.

- Nu worden de verschillende mogelijkheden weergegeven hoe de back-ups bewaard moeten blijven. Hierbij kan worden gekozen om deze altijd te bewaren, na een aantal dagen te verwijderen, na een bepaalde datum te verwijderen of volgens een bepaald schema. Kies hier de gewenste instellingen voor de back-up job en klik op Next.

- Als laatste moet de back-up job nog een naam krijgen. Deze is verplicht en moet uniek zijn. Het advies is om een herkenbare naam te gebruiken waaraan de back-up job te herkennen is.

- Klik op Finish om de wizard af te sluiten en het aanmaken van de back-up job af te ronden.
Uitvoeren van een restore
Het uitvoeren van een restore is eenvoudig uit te voeren.
- Open de vSphere Data Protection tab.
- Klik op het tabblad Restore.
- Klik op de virtuele machine die teruggezet moet gaan worden.
- Klik vervolgens op het gewenste restore point.

- Selecteer vervolgens de harddisks die teruggezet moeten worden.
- Klik vervolgens op Restore.
- In het dialoogvenster kan worden gekozen voor een restore naar de originele locatie of voor het aanmaken van een nieuwe virtuele machine.

Indien er wordt gekozen voor het aanmaken van een nieuwe virtuele machine kan de locatie, naam en datastore van de nieuwe virtuele machine worden ingesteld.
- Klik vervolgens op Next en op Finish om de restore te starten.

- In het Recent Task venster is de voorgang van de restore te zien.

- Als de restore voltooid is kan de virtuele machine in de vCenter inventory worden gevonden.

Rapportage
Op het tabblad Reports kunnen verschillende rapportages worden opgevraagd over de back-up jobs.

Deze rapportages kunnen eventueel worden geëxporteerd naar een CSV bestand. Daarnaast bestaat de mogelijkheid om de rapportages ook automatisch te laten versturen.
Automatische rapportage
De status van de back-up en replicatie jobs kan worden bekeken op het tabblad Reports. Op het tabblad is terug te vinden of de jobs succesvol zijn en hoe lang het heeft geduurd om deze te voltooien. Deze informatie kan indien gewenst worden geëxporteerd naar een CSV bestand. Het kan naast deze rapportages ook handig zijn om deze geautomatiseerd naar een e-mailadres te sturen. Dit kan op de volgende manier worden ingesteld.
- Klik op het tabblad Configuration.
- Klik op het tabblad Email.
- Klik op Edit om de instellingen aan te passen.
- Op deze pagina moeten de emailserver instellingen worden ingevuld en kan aangegeven worden wanneer het rapport verzonden moet worden en op welk tijdstip deze verstuurd moet worden.