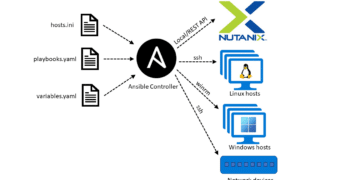Aanmaken service blueprint in vRealize Automation
Met vRealize Automation is het mogelijk een selfservice portal te maken waarbij gebruikers servers uit kunnen rollen door middel van een blueprint. vRealize Automation biedt echter veel meer selfservice portal diensten. Omdat vRealize Automation gebruik maakt van vRealize Orchestrator en elke workflow aangeboden kan worden als dienst op de selfservice portal, is vrijwel elke dienst mogelijk. Deze blog beschrijft de configuratie om een dienst op de selfservice portal aan te bieden. De dienst die beschreven wordt maakt het mogelijk een gebruiker in de Active Directory aan te maken. Hiervoor wordt een service blueprint aangemaakt in vRealize Automation.
Randvoorwaarden
Om deze dienst mogelijk te maken is het noodzakelijk dat op de domain controller de rol Active Directory Certificate Services is geïnstalleerd, samen met de subrol Certification Authority Web Enrollment. SSL is namelijk nodig om een gebruiker met wachtwoord binnen de AD aan te maken. Bij de configuratie wordt het noodzakelijke certificaat via de Web enrollment opgehaald. Indien het niet mogelijk is deze rol te activeren, kan de dienst nog steeds gemaakt worden. Dan kan er alleen geen wachtwoord opgegeven worden bij het aanroepen van de dienst op de selfservice portal en wordt de gebruiker zonder wachtwoord in de Active Directory aangemaakt. Het wachtwoord wordt dan aangepast zodra deze gebruiker voor de eerste keer inlogt.
Voorbereiding
De volgende voorbereidende stappen zijn nodig om een dienst aan te maken om een gebruiker in de Active Directory aan te kunnen maken:
- Maak een endpoint van het type Active Directory aan in vRealize Automation
- Maak een Custom Group met de rol Service Architect aan
Deze stappen worden in de volgende paragrafen verder uitgewerkt.
Aanmaken endpoint
Log in vRealize Automation in met een gebruiker die de tenant admin rol heeft. Ga vervolgens naar Administration -> Orchestration Configuration -> Endpoints. Druk hierna op Add. Selecteer vervolgens als Plug-in type Active Directory en druk op Next. Geef het endpoint een naam en druk weer op Next. Hierna verschijnt het invulscherm waarmee de koppeling met Active Directory gemaakt wordt.


Vul hier de volgende gegevens in:
Active Directory host IP/URL: De DNS naam of IP adres van de domain controller waar ook de Certificates Services op geïnstalleerd zijn.
Port: In geval van SSL poort 636.
Root: De root in de Active Directory. Dit mag de hoofdroot zijn, maar kan ook een subroot zijn als er gebruik gemaakt wordt van een Active Directory met veel objecten.
Use SSL: Yes, omdat anders geen handelingen op de Active Directory uitgevoerd mogen worden waarbij wachtwoorden betrokken zijn.
Default domain: het default domein (optioneel)
User name for shared session: een Active Directory gebruiker met voldoende rechten om de gewenste handelingen in Active Directory uit te kunnen voeren.
Password for shared session: het wachtwoord van bovenstaande gebruiker.
Druk vervolgens op Add om het endpoint toe te voegen. Voordat het endpoint daadwerkelijk toegevoegd wordt, volgt een controle of er daadwerkelijk een verbinding met de Active Directory gemaakt kan worden.
Let op: het is niet meer mogelijk om dit endpoint te verwijderen. Het is wel mogelijk het endpoint later aan te passen. Verder is het niet mogelijk om meerdere endpoints van het type Active Directory aan te maken, zodat er geen verbinding met meerdere domeinen gemaakt kan worden.
Aanmaken Custom Group
Het aanmaken van een dienst gaat via een Advanced Service. Het aanmaken van een Advanced Service kan alleen door gebruikers die de rol Service Architects hebben. Om gebruikers deze rol te geven, wordt in vRealize Automation een custom group aangemaakt. Log hiervoor in in vRealize Automation met een gebruiker die de tenant admin rol heeft. Ga vervolgens naar Administration -> Users & Groups -> Custom Groups. Druk hierna op Add. Geef de Custom Group een naam (bijvoorbeeld Service Architects) en selecteer rechts de rol Service Architect. Druk hierna op Next en voeg gebruikers en/of groepen toe die lid zijn van deze Custom Group. Druk hierna op Add. De Custom Group is nu aangemaakt.
Uitvoering
Nu de voorbereidende stappen uitgevoerd zijn, kan daadwerkelijk de dienst gebouwd worden. Log hiervoor in vRealize Automation in met een gebruiker die de rol Service Architect heeft. De Tab Advanced Services verschijnt nu. Klik op deze Tab. Selecteer links de optie Service Blueprints en druk dan op Add. vRealize orchestrator wordt zichtbaar met alle workflows die beschikbaar zijn. Klap de folder Library uit en ga naar de folder Microsoft -> Active Directory -> Create a user with a password in an organizational unit.

Druk hierna op Next. Pas eventueel de naam aan en optioneel kan de optie Hide catalog request information page aangevinkt worden. Hiermee krijgt de gebruiker bij het starten van deze dienst in de selfservice portal geen scherm waar de reden van de aanvraag ingevoerd moet worden. Deze optie is waardevol indien de gebruiker geen toestemming hoeft te vragen om deze dienst aan te roepen. Hierdoor is er geen overbodig scherm zichtbaar voor de gebruiker. Druk hierna op Next. Het Blueprint Formulier wordt nu gegenereerd. Dit formulier werkt meteen. Het is wel mogelijk om het formulier aan te passen. Denk hierbij aan:
- Het aanpassen van de teksten naar het Nederlands
- Enkele velden voorzien van standaard waarden (zoals ouContainer en The domain name in Win2000 form) en deze velden niet zichtbaar maken voor de gebruiker (onzichtbaar maken kan via de tab Constraints als het betreffende veld wordt aangepast via het potloodje)
Hieronder is een aangepaste variant van dit formulier weergegeven.

De velden ouContainer, The domain name in Windows2000 form en The user must change the password zijn voorzien van standaard waarden en zijn voor de gebruiker onzichtbaar gemaakt. Dit is niet te zien in de ontwerpmode. Door op het potloodje bij een veld te drukken, zijn de verschillende eigenschappen van een veld te zien en aan te passen.
Druk op Next nadat het formulier gereed is. Druk vervolgens op Add. De service blueprint is nu klaar om als catalogus item beschikbaar te komen voor de tenant administrator. Net zoals een blueprint die een server uitrolt, dient een service blueprint ook gepubliceerd te worden. Selecteer hiervoor de service blueprint en druk op de knop Publish.

Nu kan de tenant administrator deze service blueprint toevoegen aan een service en rechten toekennen aan gebruikers (entitlement) op exact dezelfde wijze als een blueprint die gebruikt wordt om een server uit te rollen.
Deze blog geeft aan dat vRealize Automation niet alleen geschikt is om servers via een selfservice uit te rollen, maar dat de mogelijkheden van de selfservice portal vrijwel onbeperkt zijn. vRealize Orchestrator biedt standaard al een heleboel workflows. Als er geen geschikte workflow beschikbaar is, kan er een nieuwe workflow in vRealize Orchestrator aangemaakt worden die vervolgens als service blueprint beschikbaar gesteld kan worden via de selfservice portal.
De toekomst start vandaag. Gaat u mee?